Twitter is a great place to connect with people and share your thoughts, but it can also be a place where trolls and bullies harass you. Now that you have set up your Twitter account and started tweeting, you will probably want to make sure your Tweets stay private.
Also, if you don't want anyone to know who you are or what you're up to, making your Twitter account private is the best thing to do! It will not only keep prying eyes out of your feed, but it'll also prevent people from abusing language or harassing others.
Who wants their entire life stream of thoughts available for the entire world to see? Not I, for a start. That's why this article will show you how to make your Twitter account private so only certain people can see it.
Are you using a desktop or laptop to access your Twitter account? Check out the following procedures to make your Twitter account private:
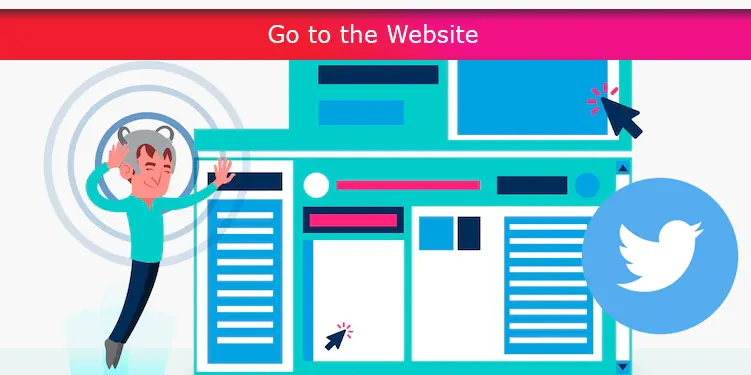
Go to the Website
As you would do when you want to activate after you buy Twitter followers - the first thing that you need to do is go to Twitter. Being able to access Twitter gives you an edge and takes you away from only hoping to do something to be able to do what you have to do. In this case, you need to make your Twitter account private.
Go to the Menu
Now that you have access to your Twitter account, you may begin to navigate until you achieve the mission. Firstly, the left menu is where you should direct your energy to. When you get to the left menu, you would probably see many icons to pick from. So, it is important that you do not allow any form of distraction. As quickly as possible, you need to click more and go to the settings and privacy.
Click the Pprivacy and Safety
As earlier stated, one of the reasons anyone would want to make their Twitter account private is to keep the account from prying eyes, save the account from bullies, and ultimately protect their privacy and safety. So, clicking on the privacy and safety button in the pop-up menu should not be a surprise.
When you click on the privacy and safety menu, there is a 100 percent chance that you will be redirected to other menus, part of which the audience and tagging button belongs. When you see the Audience and Tagging menu, you should click on it.
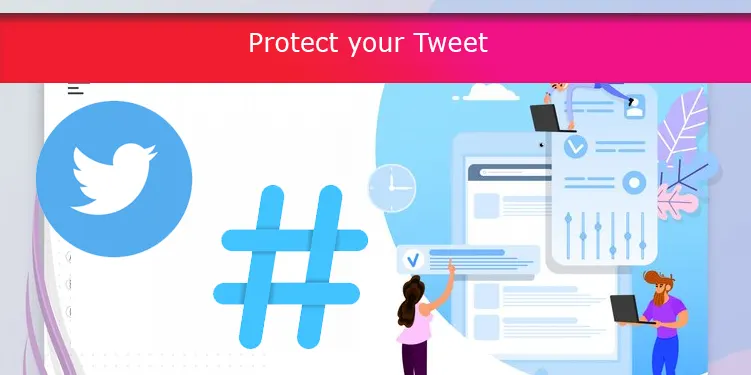
Protect your Tweet
If you have gotten to this stage, you have done so well. However, you are not done yet. Clicking on the audience and Tagging menu is the pathway to protecting your tweet. And yes, you would see the button that says “protect your tweet”. Click on this button as you prepare to confirm the operation that you have entered. Confirming this operation means that your Twitter account is now officially private.
Everything that you have been able to achieve with your desktop is also achievable on your mobile. So, there is no need to worry if you do not have a desktop. If you have a functioning, browsing mobile, you should also check out these step-by-step procedures for making your Twitter account private:
Open the Twitter Mobile app
If you have always been using your mobile phone to access Twitter since you opened your account, there is a tendency that you to have the Twitter app saved on your phone. If this is true, then it should be easy for you.
The first step to making your Twitter account private as someone who uses mobile is opening the Twitter app. When you open the Twitter app, you easily see your timeline, and posts from other people. While this is what pops up for everyone, this is not the destination for you right now.
Tap the Settings
Since you do not want to explore your timeline because of your mission, it is better to go straight to the goal. Tap the settings icon as soon as you are logged in. to find the setting icon, you only need to find the top-right corner. You should certainly see the setting icon as it sits pretty there!
Tap the back arrow
The back arrow on the setting is so that you can see all the options attached to the settings menu. To get the full picture, and be able to pick what you would like to work on, it is advisable that you click on the back arrow.
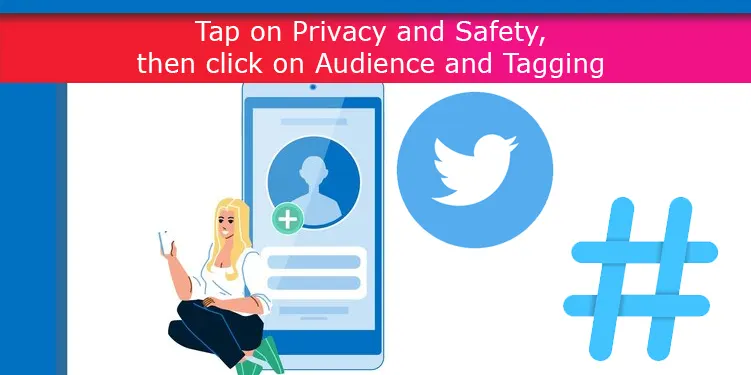
Tap on Privacy and Safety, then click on Audience and Tagging
From the options that you get from tapping the back arrow, you get to see privacy and safety. As soon as you do, you should click on it. Of course, this brings you to another set of options to pick from. So, clicking on Audience and Tagging is also as important.
Tap on the slider next to protect your Tweet
If you have followed the procedure up to this point, you will certainly be seeing the Protect your tweet button. Click on the slider that is next to this instruction. These steps can also help you center your audience when you buy Twitter impressions to boost your Tweets and interact with the people that matter with little or no distraction.
After you do this, you have one more thing to do. Most people often believe that this is the last procedure to follow, and it is understandable. However, this is not the last thing to do even if it isn’t far from the last. After you tap on the slider next to the protect your tweet icon, you also need to click on Done. This is to confirm that the operation that you have entered has been accepted by Twitter. If you can follow the instructions to this moment, you would certainly have made your Twitter account private successfully.
Conclusion
Depending on your needs and reasons for making your account private, there are a few different ways to do so. Hopefully, you'll find this guide helpful in managing your own Twitter privacy preferences!
Through these steps, your Twitter account will be protected and no one will be able to view it—not even the general public.